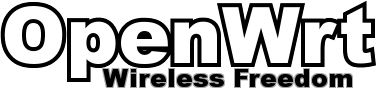Getting Kamikaze installed is not that difficult, and it only takes a little editing to make it perform basic duties as home router. The following will hopefully be able to help a new-commer to OpenWrt Kamikaze with the setup of a basic functional system.
This howto is based on the use of a Linksys WRT54G version 3.1, which is fully supported by OpenWrt Kamikaze - if you have another device please check http://toh.openwrt.org to see if it is supported. It is assumend that the WRT has either the original firmware installed, or as in this case an older version of OpenWrt White Russian with the original OpenWrt webif. The following process consists of three parts:
1. Installation
2. Gettting access
3. Configuration
######################
1. Installation
There are several ways to install Kamikaze, but this will only cover the very basic procedure based on using the firmware upgrade function of the webinterface (webif).
Thsi means in praxis, that all which is needed to be done is to download the precompiled Kamikaze image and then simply upgrade the device.
Kamikaze supports a rather large number of different platforms (https://dev.openwrt.org/wiki/platforms) so it is required to download the correct image from http://downloads.openwrt.org/kamikaze/7.06/
In the case of the WRT54G the correct image recides in the brcm-2.4/ directory - in this directory the correct file to download would have the name: openwrt-wrt54g-2.4-squashfs.bin
It should be noted that there are two different brcm directories (brcm-2.4/ and brcm47xx-2.6) in the Kamikaze directory - these refer to images based on either 2.4 or 2.6 kernel. But, the 2.6 kernel does presently not support broadcom wireless, and installing the 2.6 image would leave the wireless interface of the WRT54G non-functional.
When the correct image is downloaded, then it is just needed to login to the router (enter the ip-adress of your router in a browser and press return) followed by pointing the firmware upgrade function at the correct image and the pressing of the 'upgrade button'.
*It is always recommended to use a cable connection between router and pc/laptop. The wireless connection can fluctuate and this might result in loss of data during the transfer, which again would leave the router with a non-functional system after reboot.
######################
2. Getting access
Getting the first access to the new Kamikaze system requires that you login to the router via telnet (http://en.wikipedia.org/wiki/Telnet) and set a new login password (on windows you would need to install something like Putty (http://www.chiark.greenend.org.uk/~sgtatham/putty/). The default ip-adress of the router is 192.168.1.1, so you would have to check that your pc/laptop has acquired a correct corresponding ip-adress from the router (which should be the case if you'r still connected via ethernet cable). If the ip-adress is not correct, then try to force a re-new of the ip-adress.
The complete login and password setting procedure looks like this -->
----
telnet 192.168.1.1
Trying 192.168.1.1...
Connected to 192.168.1.1.
Escape character is '^]'.
=== IMPORTANT ============================
Use 'passwd' to set your login password
this will disable telnet and enable SSH
------------------------------------------
BusyBox v1.4.2 (2007-06-01 15:48:27 CEST) Built-in shell (ash)
Enter 'help' for a list of built-in commands.
_______ ________ __
| |.-----.-----.-----.| | | |.----.| |_
| - || _ | -__| || | | || _|| _|
|_______|| __|_____|__|__||________||__| |____|
|__| W I R E L E S S F R E E D O M
KAMIKAZE (7.06) -----------------------------------
* 10 oz Vodka Shake well with ice and strain
* 10 oz Triple sec mixture into 10 shot glasses.
* 10 oz lime juice Salute!
---------------------------------------------------
root@OpenWrt:/# passwd
Changing password for root
New password:
Retype password:
Password for root changed by root
root@OpenWrt:/#
----
Hereafter it is needed to logout, to close the telnet connection (which is insecure), and instead use the ssh service for the future (http://en.wikipedia.org/wiki/Secure_Shell). Ths is done like this -->
----
root@OpenWrt:/# exit
Connection closed by foreign host.
ssh root@192.168.1.1
The authenticity of host '192.168.1.1 (192.168.1.1)' can't be established.
RSA key fingerprint is 43:6d:51:fc:83:f0:c9:67:67:ac:26:f4:7f:bb:b1:8f.
Are you sure you want to continue connecting (yes/no)? yes
Warning: Permanently added '192.168.1.1' (RSA) to the list of known hosts.
root@192.168.1.1's password:
BusyBox v1.4.2 (2007-06-01 15:48:27 CEST) Built-in shell (ash)
Enter 'help' for a list of built-in commands.
_______ ________ __
| |.-----.-----.-----.| | | |.----.| |_
| - || _ | -__| || | | || _|| _|
|_______|| __|_____|__|__||________||__| |____|
|__| W I R E L E S S F R E E D O M
KAMIKAZE (7.06) -----------------------------------
* 10 oz Vodka Shake well with ice and strain
* 10 oz Triple sec mixture into 10 shot glasses.
* 10 oz lime juice Salute!
---------------------------------------------------
root@OpenWrt:~#
----
The first time you login to the router the ssh service asks you if the 'fingerprint' of the router should be added to the list of known hosts on your local system. The list of known hosts is a small text file, and should you encounter problems with 'fingerprints' belonging to devices with similar ip-adresses (like: 192.168.1.1) then its a simple task to solve login problems with editing the file by simply removing the entry which results in problems.
######################
3. Configuration
The default configuration of Kamikaze differs at least in two significant aspects:
1. There is no build-in webinterface.
2. The wireless interface is disabled.
This means that the user has to learn how to edit "manually" and in this way enable the wireless interface. The files which needs to be edited recide in the /etc/config directory - and they are named 'network' and 'wireless'
The following will first show how to find the correct files on the Kamikaze system and then how to edit the same files (beginning with login to the system and showing the steps needed + what the content of the different directories are) -->
----
ssh root@192.168.33.1
root@192.168.33.1's password:
BusyBox v1.4.2 (2007-06-01 15:48:27 CEST) Built-in shell (ash)
Enter 'help' for a list of built-in commands.
_______ ________ __
| |.-----.-----.-----.| | | |.----.| |_
| - || _ | -__| || | | || _|| _|
|_______|| __|_____|__|__||________||__| |____|
|__| W I R E L E S S F R E E D O M
KAMIKAZE (7.06) -----------------------------------
* 10 oz Vodka Shake well with ice and strain
* 10 oz Triple sec mixture into 10 shot glasses.
* 10 oz lime juice Salute!
---------------------------------------------------
root@OpenWrt:~#
root@OpenWrt:~# pwd
/tmp
root@OpenWrt:~# ls
dhcp.leases log resolv.conf run
lock preinit.log resolv.conf.auto spool
----
As you can see the default "login position" is in the /tmp directory of the system - the files which needs to be edited are, as mentioned above, in /etc/config so you will need to change directory -->
----
root@OpenWrt:~# cd /etc/
root@OpenWrt:/etc# ls
banner firewall.user inittab passwd- rc.common
config functions.sh ipkg.conf ppp rc.d
crontabs group modules.d preinit resolv.conf
diag.sh hosts mtab preinit.arch shells
dnsmasq.conf hotplug.d openwrt_version profile sysctl.conf
dropbear init.d passwd protocols uci-defaults
root@OpenWrt:/etc# cd config/
root@OpenWrt:/etc/config# ls
dhcp dropbear firewall network system wireless
----
The default editor on Kamikaze is 'vi'. This editor is not particular "user-friendly", and you need to know the following commands:
To "open" file: vi <name of file>
To make changes in text: (press key) i
Leaving text-change mode: (press key) esc
To save and quit: :wq
If you just need to look at the content of a file it is more "safe" to use 'less' with these commands:
To "open" file: less <name of file>
To "close" file: (press key) q
The editing process shoudl then look like this -->
----
root@OpenWrt:/etc# cd /etc/config/
root@OpenWrt:/etc/config# ls
dhcp dropbear firewall network system wireless
root@OpenWrt:/etc/config# vi wireless
config wifi-device wl0
option type broadcom
option channel 5
# disable radio to prevent an open ap after reflashing:
option disabled 1
config wifi-iface
option device wl0
option network lan
option mode ap
option ssid OpenWrt
option hidden 0
option encryption none
~
~
- wireless 1/14 7%
----
As it says in the file it is needed to comment (add a '#') the line:
option disabled 1
And, when your at it, it is easy to change the wireless ssid to something more personal than OpenWrt, by editing the line:
option ssid OpenWrt
-----
(here you press 'i' and change the file to something like the following)
config wifi-device wl0
option type broadcom
option channel 5
# disable radio to prevent an open ap after reflashing:
# option disabled 1
config wifi-iface
option device wl0
option network lan
option mode ap
option ssid Flopper
option hidden 0
option encryption none
~
~
- wireless 1/14 7%
(the editing is followed by pressing the 'esc' key - and then typing the following command which will write the changes to file and quit vi)
:wq
----
The wireless interface is now enabled and if you reboot the router and thereafter scan for active wireless networks the ssid of the router is now visible. Though the network file needs a little editing before the wireless part of the LAN is fully functional -->
----
root@OpenWrt:/etc/config# ls
dhcp dropbear firewall network system wireless
root@OpenWrt:/etc/config# vi network
#### VLAN configuration
config switch eth0
option vlan0 "1 2 3 4 5*"
option vlan1 "0 5"
#### Loopback configuration
config interface loopback
option ifname "lo"
option proto static
option ipaddr 127.0.0.1
option netmask 255.0.0.0
#### LAN configuration
config interface lan
option type bridge
option ifname "eth0.0"
option proto static
option ipaddr 192.168.1.1
option netmask 255.255.255.0
#### WAN configuration
config interface wan
option ifname "eth0.1"
option proto dhcp
~
~
network
----
It is needed to add two additional option to the LAN configuration section of the file before everything will work as expected, it is respectively:
- option gateway
- option dns
which needs to be added -->
----
(so press 'i' and change the LAN configuration section in the following way)
#### LAN configuration
config interface lan
option type bridge
option ifname "eth0.0"
option proto static
option ipaddr 192.168.33.1
option netmask 255.255.255.0
option gateway 192.168.1.254
option dns 192.168.1.254
(then press the 'esc' key, and the again type)
:wq
----
To finalize this very basic installation and configuration of your new OpenWrt Kamikaze system you just need to reboot - and enjoy ![]()